
Tables are split only horizontally (the rows above the split point are put into one table, and the rows below into another). A cell can be split either horizontally (create more rows) or vertically (create more columns), and you can specify the number of new cells to create.Ī whole table can be split into two tables, and two tables can be merged into a single table. Right-click and select Cell > Split on the pop-up menu, or select Table > Split Cells from the menu bar.Right-click and select Cell > Merge on the pop-up menu, or select Table > Merge Cells from the menu bar.Regardless of how they are inserted, new rows or columns have the same formatting as the row or column where the cursor was when the insert command was issued. Clicking on the Insert Column icon on the Table toolbar inserts a column after (to the right of) the selected one.
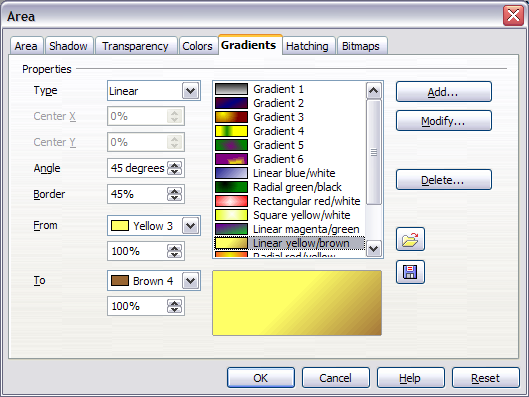
Click OK to close the dialog box.Ĭlicking on the Insert Row icon on the Table toolbar inserts one row below the selected one. Set Amount to the number of rows or columns to insert and Position to Before or After.This will display a dialog box where you can select the number of rows or columns to add before or after the selected one. On the pop-up menu, select Row > Insert or Column > Insert. Place the cursor in the row or column where you want new rows or columns to be inserted and right-click.From the Table Format dialog box, select the property to modify.įormating the contents of individual cells: The 0 is right-aligned the 4 is centered and the indentation in that cell has been increased the 5 is left-aligned.
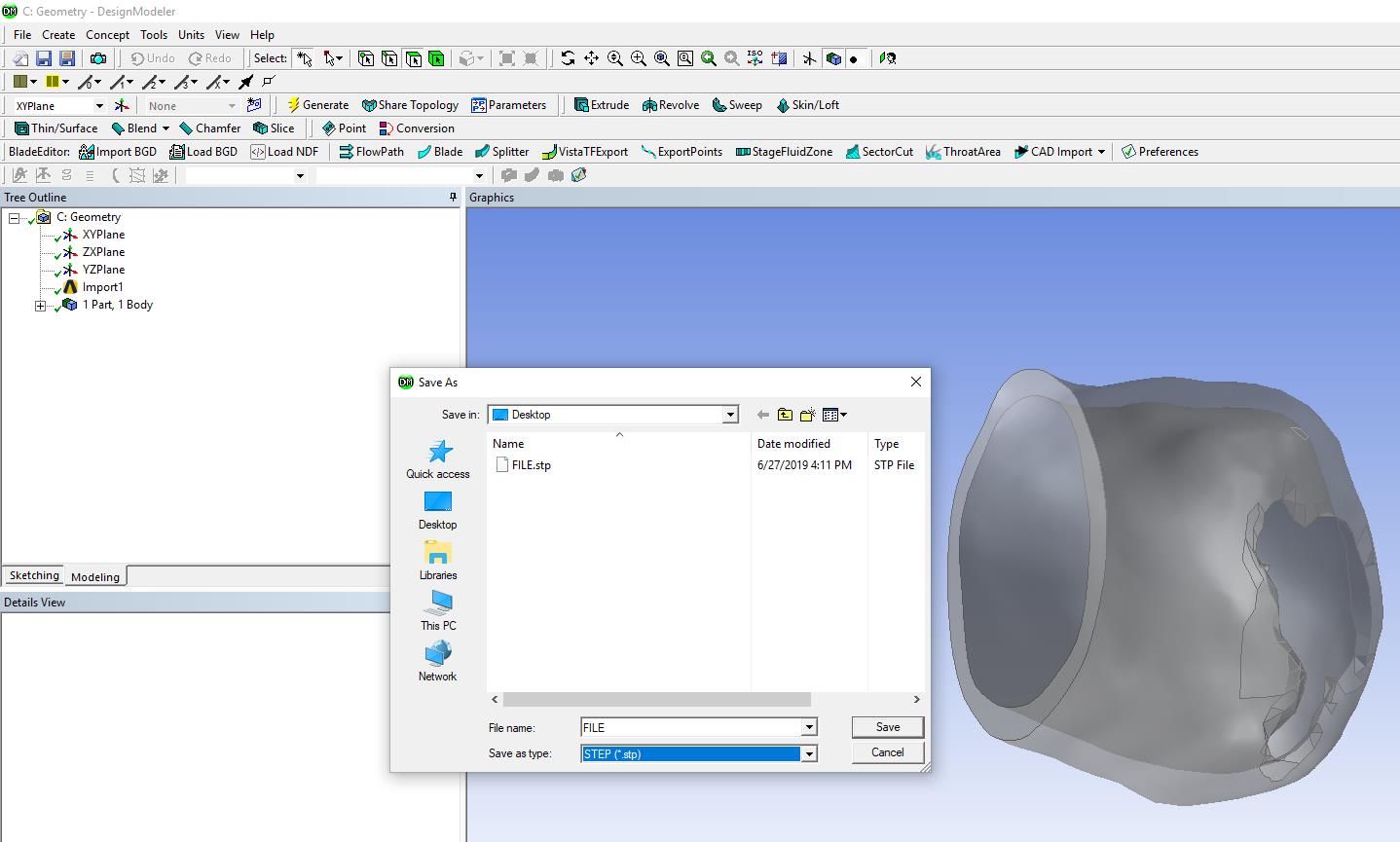
Right-click the selection and select Table, or select Table > Table Properties from the menu bar.You can select a single cell by clicking in it, select a range with click and drag, or select a row or column using menu or toolbar choices. Select the cell or range of cells to be modified.To change the format of a cell or range of cells: Change the text alignment - for example, a number can be aligned to the right, while text on another line in the cell is aligned to the left or centered.Vary the indentation by clicking and dragging these points. Set different indentation values - when you select a cell, the horizontal ruler shows the indentation points with gray pentagons.Format the characters - change the font, the font style, and the background colors.You can format each cell independently of other cells. The remaining cells use the Table Contents paragraph style, which, in the default template, is identical to the Default paragraph style.In the default template, the text is centered and set with a bold and italic font. The cells in the first row use the Table Heading paragraph style.

If you create a table using the Insert Table dialog box or the Table icon on the Standard toolbar, the following defaults are set:


 0 kommentar(er)
0 kommentar(er)
